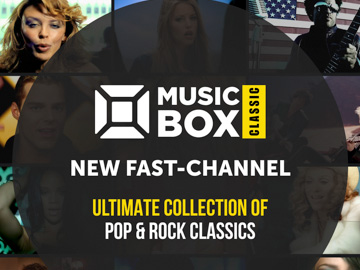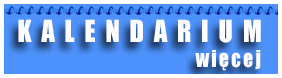SAT Kurier logowanie
X
anita[malpa]satkurier.pl
Test TV Box dla Play Now TV
dodano: 2019-07-02 12:43 | aktualizacja:
2020-03-06 15:11
autor: Anita Kaźmierska | źródło: SAT Kurier 5-6/2019
autor: Anita Kaźmierska | źródło: SAT Kurier 5-6/2019
 To już chyba naturalna kolej rzeczy, że na nasze stanowisko testowe trafia coraz więcej urządzeń, których działanie opiera się na streamingu, aniżeli tradycyjnych odbiorników satelitarnych i naziemnych. Świetnym przykładem jest wydanie SAT Kuriera 5-6/2019, na łamach którego oprócz dekodera Evobox IP Cyfrowego Polsatu opisujemy w pewnym sensie podobne urządzenie – TV Box dla Play Now TV. W obu tych przypadkach główna składowa oferty, czyli kanały telewizyjne na żywo, są nadawane za pośrednictwem internetu – nie jest wymagana instalacja antenowa. Przy czym TV Box Play dodatkowo umożliwia skorzystanie z bezpłatnej oferty DVB-T lub DVB-C po podłączeniu do odpowiedniej instalacji. Co jeszcze ciekawego skrywa w sobie TV Box?
To już chyba naturalna kolej rzeczy, że na nasze stanowisko testowe trafia coraz więcej urządzeń, których działanie opiera się na streamingu, aniżeli tradycyjnych odbiorników satelitarnych i naziemnych. Świetnym przykładem jest wydanie SAT Kuriera 5-6/2019, na łamach którego oprócz dekodera Evobox IP Cyfrowego Polsatu opisujemy w pewnym sensie podobne urządzenie – TV Box dla Play Now TV. W obu tych przypadkach główna składowa oferty, czyli kanały telewizyjne na żywo, są nadawane za pośrednictwem internetu – nie jest wymagana instalacja antenowa. Przy czym TV Box Play dodatkowo umożliwia skorzystanie z bezpłatnej oferty DVB-T lub DVB-C po podłączeniu do odpowiedniej instalacji. Co jeszcze ciekawego skrywa w sobie TV Box?

Prosimy o wyłączenie blokowania reklam i odświeżenie strony.
Pierwsze uruchomienie
Zanim uruchomimy urządzenie, należy je oczywiście podłączyć do telewizora kablem HDMI. Następnie ewentualnie do instalacji antenowej (w celu odbioru telewizji naziemnej lub kablowej) oraz do routera kablem Ethernet (dla łączności z internetem). Na końcu TV Box należy podłączyć do gniazdka za pomocą kabla zasilającego dołączonego w zestawie.
Jednym z pierwszych kroków, jakie zobaczymy w kreatorze instalacji, będzie powiązanie pilota zdalnego sterowania z TV Boxem. Gdy na ekranie pojawi się stosowna informacja, należy nacisnąć jednocześnie przyciski Play Now (fioletowy ze strzałką) i OK, i przytrzymać je tak długo, aż czerwona lampka na pilocie zacznie mrugać. To znak, że TV Box powiązał (sparował) się z pilotem. Powiązanie pilota z urządzeniem TV Box, czyli nawiązanie połączenia Bluetooth między nimi, jest potrzebne, żeby korzystać z wyszukiwania głosowego. Pilot po połączeniu z TV Boxem przez Bluetooth będzie też bardziej czuły – będzie można sterować TV Boxem bez kierowania pilota dokładnie w stronę urządzenia.
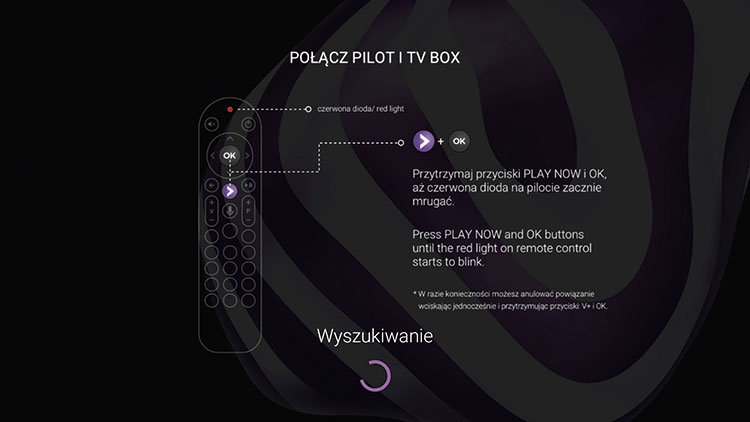
Ważnym etapem konfiguracji urządzenia jest zalogowanie się do własnego konta Google (login i hasło Gmail). Można to uczynić albo ręcznie, albo pozwolić, by urządzenie samo pobrało dane do logowania z naszego smartfona. Wystarczy, że zarówno TV Box, jak i smartfon będą zalogowane do tej samej sieci Wi-Fi. W tym celu należy wpisać na smartfonie w Google lub wyszukać głosowo frazę: „Skonfiguruj moje urządzenie” i postępować zgodnie z instrukcjami.
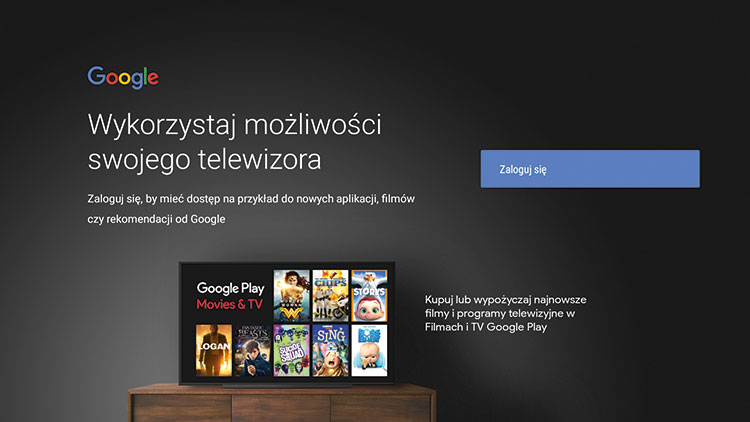
Przedostatni krok to wybór nazwy urządzenia dla Play Now TV Box, by w przyszłości łatwiej łączyć się z innymi urządzaniami.
Na koniec urządzenie zapyta, czy chcemy aktywować funkcję Szybki start. Włączenie tego trybu spowoduje szybsze uruchamianie się dekodera kosztem wzrostu zużycia energii elektrycznej w trybie Standby. To ustawienie można później w dowolnej chwili zmienić w menu (Ustawienia > Systemowe > Wygaszacz ekranu).
Następnie naszym oczom ukaże się plansza „Witamy w Androidzie”, a urządzenie zaproponuje poświęcenie chwili na poznanie najważniejszych funkcji. Po zapoznaniu się z 10 ekranami na temat TV Boxa, uruchomi się ekran główny z półprzeźroczystym menu po prawej stronie – w formie albo z ikonkami i napisami, albo z samymi ikonkami (aby przełączyć widok, należy nacisnąć na pilocie klawisz prawo/lewo).
Konfiguracja
Menu Ustawienia zawiera dwie podkategorie: Ustawienia systemowe i Wyszukiwanie kanałów. Po wejściu w pierwszą z tych opcji naszym oczom ukazuje się menu podzielone na 5 sekcji: Urządzenie, Ustawiania, Pilot i akcesoria, Osobiste oraz Konta.
Sekcja Urządzenie obejmuje 8 elementów: Sieć, Google Cast, Dźwięk, HDMI, Aplikacje, Wygaszacz ekranu, Pamięć i resetowanie oraz Informacje.
Sieć pozwala na skonfigurowanie połączenia internetowego. Do wyboru jest albo Wi-Fi, czyli łączność bezprzewodowa, albo Ethernet (po kablu). Na liście wyświetlają się dostępne sieci W-Fi, przy czym jest również możliwość połączenia się przez WPS lub dodania nowej sieci poprzez podanie jej nazwy. Można także włączyć lub wyłączyć opcję Skanowanie zawsze dostępne (gdy włączona, usługa lokalizacyjna Google i inne aplikacje skanują w poszukiwaniu sieci nawet przy wyłączonym Wi-Fi). W przypadku połączenia przewodowego (Ethernet) jest możliwość skonfigurowania serwera proxy oraz wyboru Ustawień IP (DHCP lub Statyczny).
Google Cast to inaczej Wbudowany Chromecast. Można tutaj wyświetlić treści licencji open source oraz podejrzeć informacje o numerze wersji.
Podkategoria Dźwięk obejmuje: Dźwięki systemowe (włącz lub wyłącz) i Dźwięk przestrzenny – do wyboru automatycznie, zawsze, nigdy.
Kolejny element menu to HDMI. Można tu włączyć lub wyłączyć opcje: Preferowane 50 Hz oraz HDMI-CEC.
Aplikacje to dość rozbudowany element, w którym można nadać poszczególnym aplikacjom uprawnienia oraz zezwolić im na dostęp do danych o użyciu. Gdy włączone – aplikacja może śledzić to, jakie inne aplikacje używamy i jak często, oraz odczytywać m.in. informacje o operatorze i ustawiania językowe. Mamy tutaj również cały wykaz aplikacji systemowych i pobranych wraz z informacją o ich wielkości.
Wygaszacz ekranu umożliwia wybór sposobu wygaszania ekranu (wyłącz ekran, tło, kolory), po jakim czasie ma być włączony (5 min, 15 min, 30 min, 1 godz., 2 godz. – co ciekawe nie ma opcji nigdy), po jakim czasie urządzenie ma przejść do trybu uśpienia (30 min, 1 godz., 3 godz., 6 godz., 12 godz., nigdy), po jakim ma zostać automatycznie wyłączone (3 godz., 6 godz., 12 godz., 24 godz., 36 godz., nigdy). Można też uruchomić wygaszacz teraz.
Pamięć i resetowanie pokazuje, ile wynosi całkowita pojemność urządzenia i ile zajmują poszczególne elementy (np. aplikacje, zdjęcia i filmy czy pobrane pliki). Natomiast Przywracanie danych fabrycznych spowoduje wymazanie wszystkich danych z pamięci wewnętrznej urządzenia, w tym konta Google, ustawień i danych systemu oraz aplikacji, a także pobranych aplikacji (wybór tej opcji wymaga potwierdzenia).
Z poziomu Informacji możemy dokonać aktualizacji oprogramowania systemowego, pilota i aplikacji Play Now TV. Możemy też zmienić nazwę urządzania, uruchomić je ponownie, wyświetlić różne informacje (np. adres IP, adres MAC, adres Bluetooth, numer seryjny, czas działania, informacje prawne, model urządzenia czy też wersję Androida).
Sekcja Ustawienia to 7 elementów: Data i godzina, Język, Klawiatura, Wyszukiwanie, Asystent Google, Mowa, Ułatwienia dostępu.
Pierwszy z nich umożliwia wybór automatycznego pobierania danych o dacie i godzinie z sieci lub ustawienia ich na sztywno. Można tu wybrać także strefę czasową i włączyć bądź wyłączyć format 24-godzinny zegara. Język można ustawić polski albo angielski. Domyślną klawiaturą jest
Gboard. Klikając czy to w Wyszukiwanie, czy Asystent Google, czy też Mowa, włącza się za każdym razem Asystent Google (prawdopodobnie zostanie to poprawione w jednej z najbliższych aktualizacji oprogramowania). Można wskazać, które z aplikacji będą uwzględniane przy przeszukiwaniu. Można też tutaj włączyć filtr SafeSearch oraz blokadę obraźliwych słów, a także wybrać jednostkę temperatury (stopnie C lub F). W Ułatwieniach dostępu można włączyć napisy, ustawić ich język (domyślny, polski, angielski) i zmienić ich wygląd (rozmiar, styl). Można też włączyć funkcję Tekst o dużym kontraście. Są tu także opcje TalkBack i Switch Access (domyślnie wyłączone) i ustawienia przetwarzania tekstu na mowę.
Sekcja Pilot i akcesoria pozwala na konfigurację dodatkowych akcesoriów Bluetooth i wyświetla nazwę sparowanego pilota, którego można w razie potrzeby rozparować.
Sekcja Osobiste gromadzi: Lokalizację, Bezpieczeństwo i ograniczenia oraz Użycie i diagnostykę. Można tutaj wyrazić zgodę lub odmówić określania lokalizacji przez Wi-Fi. Nieznane źródła w Bezpieczeństwie i ograniczeniach to opcja dobrze znana użytkownikom smartfonów z Androidem, którzy korzystają z własnych plików APK, a nie tylko z aplikacji dostępnych w Google Play. Jest też tutaj możliwość włączenia weryfikowania aplikacji – urządzenie będzie blokować instalowanie potencjalnie szkodliwych aplikacji lub wyświetlać ostrzeżenie przed ich instalacją. Włączenie Użycia i diagnostyki oznacza automatyczne wysyłanie do Google danych diagnostycznych (np. raportów o awariach) oraz informacji o użytkowniku urządzenia i aplikacji.
Ostatnia sekcja to Konta. Można tutaj dokonać synchronizacji aplikacji w ramach naszego konta Google, całkiem usunąć konto z urządzenia lub dodać nowe.
Wyszukiwanie kanałów w Ustawianiach pozwala na wyszukanie stacji w naziemnej telewizji cyfrowej (DVB-T) lub cyfrowej telewizji kablowej (DVB-C). Oczywiście wymagane jest podłączenie urządzenia do odpowiedniego kabla. Wyszukiwanie trwa do kilku minut. Stacje pojawiają się na końcu listy w sekcji Telewizja – pod kanałami oferowanymi w ramach Play Now TV. Nie są opatrzone logotypami.
Materiał chroniony prawem
autorskim - wszelkie prawa zastrzeżone. Dalsze rozpowszechnianie artykułu tylko za zgodą wydawcy.
- Ferguson Ariva 9000 4K CI+ - test odbiornika
- Play Box TV - test dekodera
- Opticum HbbTV T-Box - test odbiornika
- Homatics Box R 4K Plus - odtwarzacz multimedialny 4K
- Test dekodera 4K DualBox+
Informacje
reklama
reklama


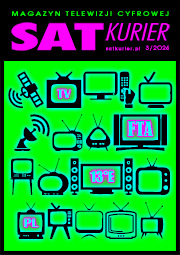
SAT Kurier 3/2024
Publikuj własne artykuły

Wykaz kanałów FTA na satelitach Astra 19,2°E

Wykaz kanałów FTA na satelitach Hot Bird 13°E

Wykaz kanałów na satelitach Astra 19,2°E

Wykaz kanałów na satelitach Hot Bird 13°E

Kanały ze sportem na żywo - FTA i polskie

Polsat Box vs Canal+

Lista kanałów Polsat Box

Lista kanałów Canal+
reklama
reklama
reklama
HOLLEX.PL - Twój sklep internetowy
SAT Kurier - 7-8/2022 wersja elektroniczna
Elektroniczna wersja SAT Kuriera 7-8/2022
12 zł Więcej...Odbiornik Vu+ DUO 4K SE S2X FBC
Vu+ DUO 4K SE - najnowszy odbiornik Ultra HD 4K...
1 690 zł Więcej...SAT Kurier - 3-4/2023 wersja elektroniczna
Elektroniczna wersja SAT Kuriera 3-4/2023
12 zł Więcej...