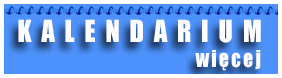SAT Kurier logowanie
X
anita[malpa]satkurier.pl
Netia Soundbox 4K - test dekodera
dodano: 2024-05-08 15:16 | aktualizacja:
2024-09-11 14:26
autor: Anita Kaźmierska | źródło: satkurier.pl
autor: Anita Kaźmierska | źródło: satkurier.pl
 W lutym br. Netia zaoferowała nowy dekoder - Netia Soundbox 4K. Jest to pierwsze urządzenie Android TV w Grupie Polsat Plus. Co więcej, ten nowy dekoder wyróżnia się obecnością 4 wbudowanych głośników. Przyjrzeliśmy się z bliska urządzeniu Netia Soundbox 4K - zapraszamy do lektury raportu z testów.
W lutym br. Netia zaoferowała nowy dekoder - Netia Soundbox 4K. Jest to pierwsze urządzenie Android TV w Grupie Polsat Plus. Co więcej, ten nowy dekoder wyróżnia się obecnością 4 wbudowanych głośników. Przyjrzeliśmy się z bliska urządzeniu Netia Soundbox 4K - zapraszamy do lektury raportu z testów.
satkurier.pl

Prosimy o wyłączenie blokowania reklam i odświeżenie strony.
Netia Soundbox 4K - pierwsze uruchomienie
Pierwszym krokiem, jaki należy zrobić, jest sparowanie pilota z dekoderem. W tym celu należy nacisnąć i przytrzymać przyciski 7 i 9 przez 5 s, do dwukrotnego mignięcia diody na pilocie. W lewym dolnym rogu ekranu widnieje napis „For English press 1”, czyli „Aby zmienić na język angielski, naciśnij 1”, jednak nie jest to możliwe, dopóki pilot nie zostanie sparowany. Tak samo - naciskając 1 - można wrócić do języka polskiego. Na koniec pokaże się komunikat „Łączenie pilota z dekoderem powiodło się”.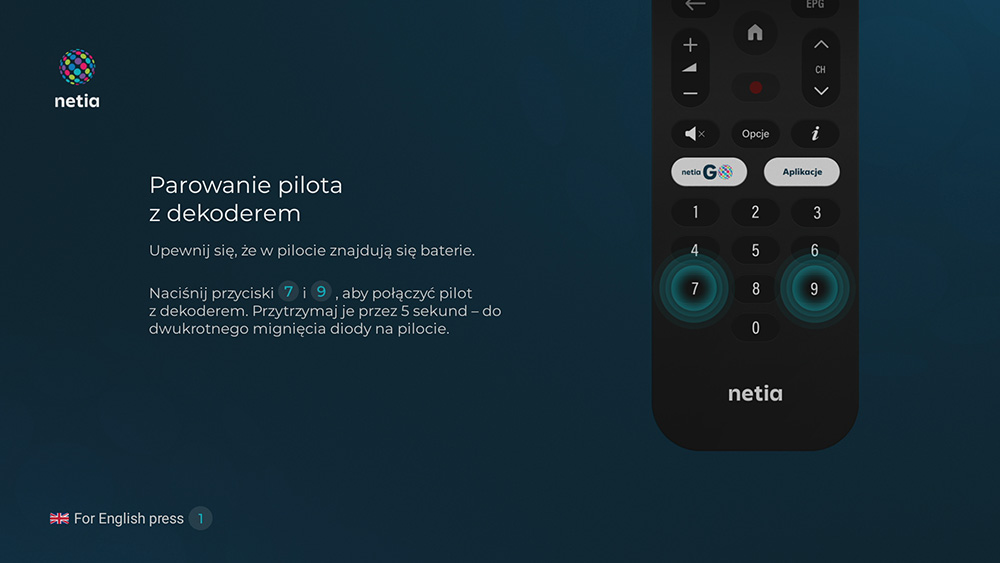
Następnie należy wybrać język: polski lub angielski (English, United States), skonfigurować połączenie z internetem (przewodowe lub bezprzewodowe, także przy użyciu telefonu z Androidem) oraz zalogować się do własnego konta Google (Gmail) lub pominąć ten krok. W trakcie tego procesu zostaniemy poproszeni m.in. o wybranie aplikacji, jakie chcemy dodatkowo zainstalować. Domyślnie, jako preinstalowane, są to Disney+ i HBO Max, ale można też doinstalować Spotify czy inne ostatnio używane na naszym koncie Google.
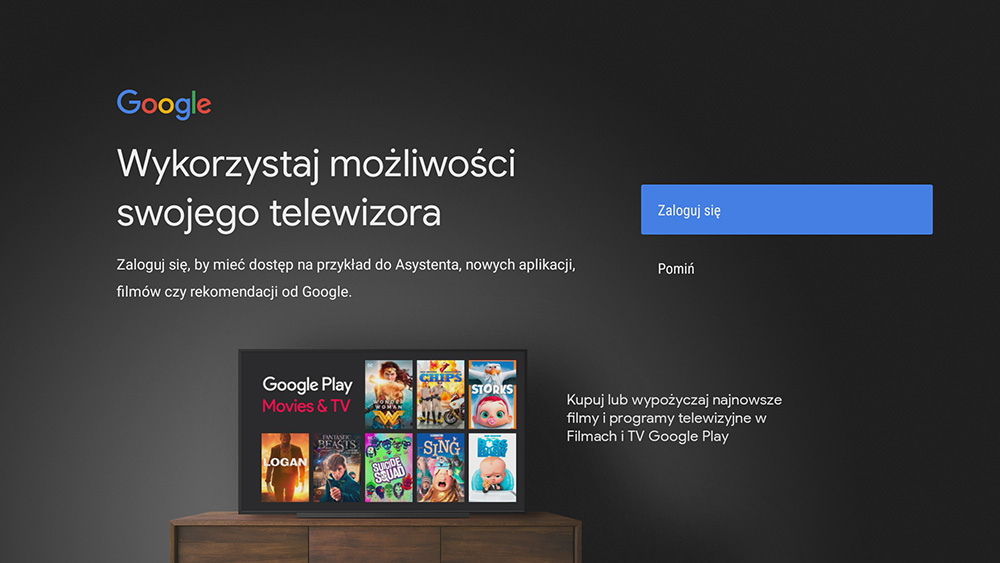
Na koniec dekoder sprawdzi aktualizacje i zainstaluje kanały, po czym wyświetli ekran główny. Nasze testy prowadziliśmy na oprogramowaniu aktualnym na dzień 28 maja 2024 r.
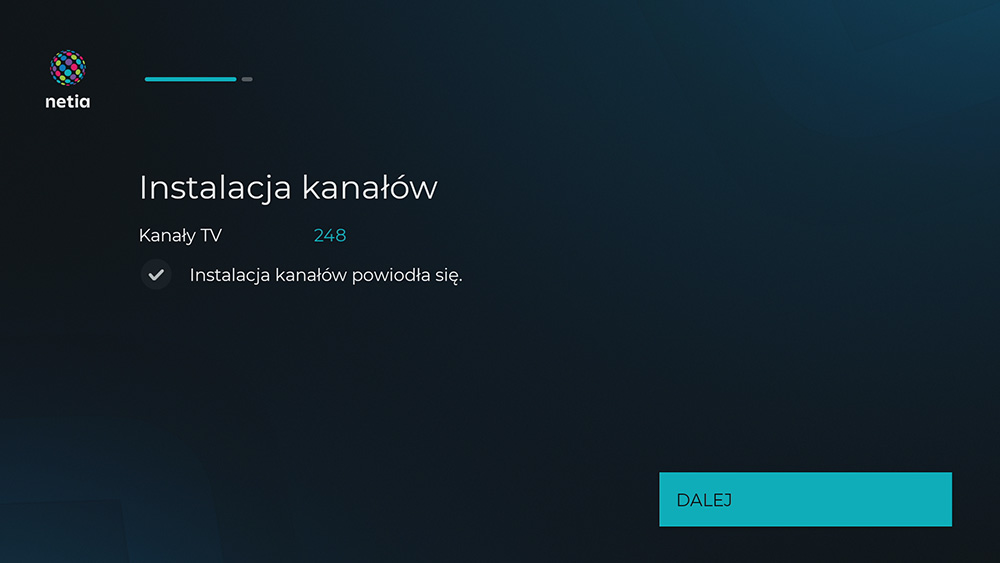
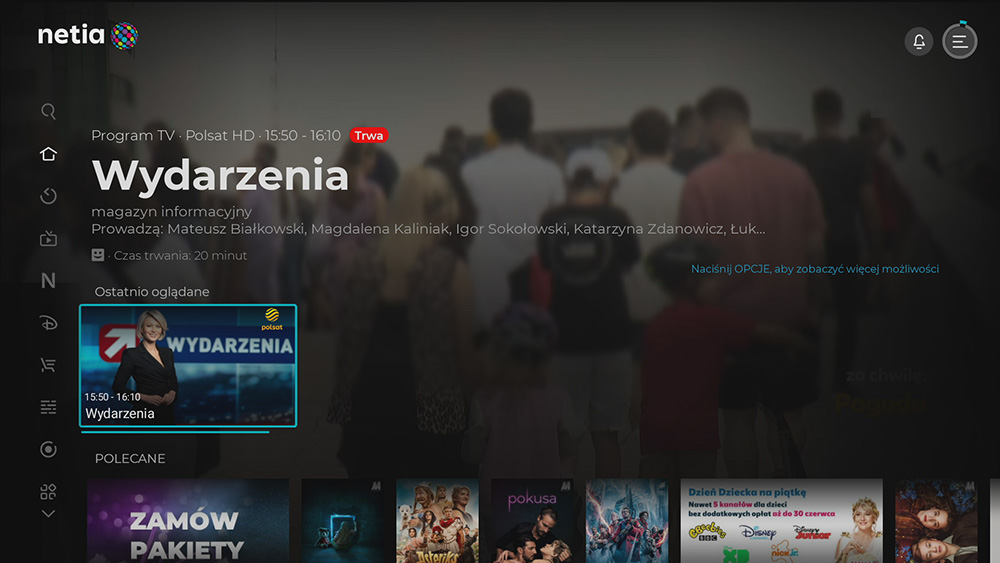
Netia Soundbox 4K - konfiguracja
Menu konfiguracyjne dekodera Netia Soundbox 4K można wyświetlić przechodząc do elementu Ustawienia na ekranie głównym. W podkategorii Ustawienia Soundbox znajdują się: Ustawiania użytkownika, Kontrola rodzicielska, Status Giganagrywarki, Centrum obsługi klienta i Status multiroom.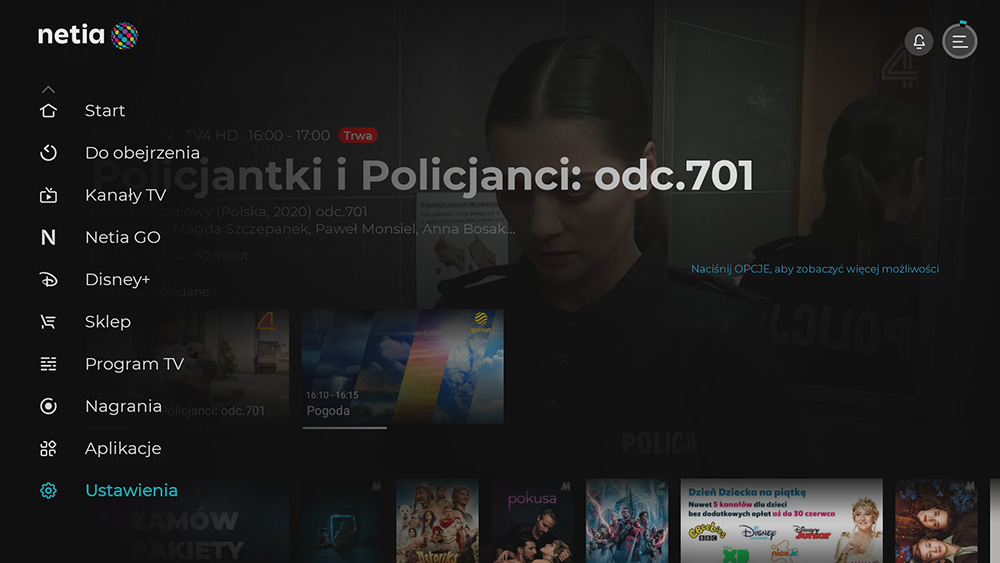
W Ustawieniach użytkownika można ustawić domyślny język audio (polski, angielski), napisy (wyłączone, polski, angielski), czas Wyświetlania bannera (2~10 s) oraz stopień Przeźroczystości tła Menu i EPG (0~4).
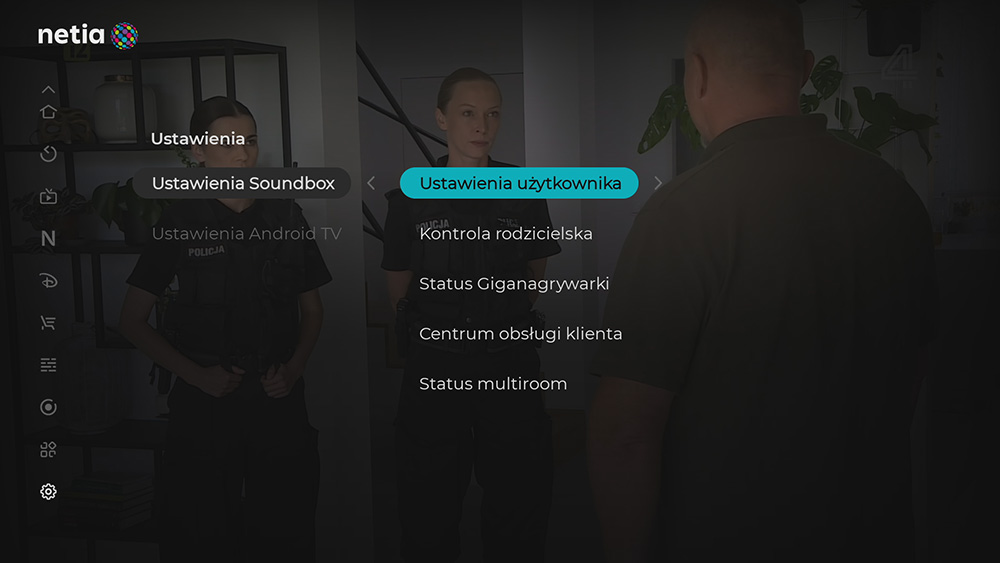
Kontrola rodzicielska umożliwia zmianę kodu PIN (domyślny: 0000) i ustawienia ograniczenia wiekowego (wyłączone, do lat 7, 7, 12, 16, 18). Aby przywrócić domyślny kod PIN, kiedy nie pamiętamy aktualnego kodu, należy telefonicznie skontaktować się z Centrum Obsługi Klienta.
Status Giganagrywarki wyświetla informacje o usłudze nagrywania (status usługi, pakiet, wersja API). Centrum obsługi klienta to wykaz danych kontaktowych dla abonenta, takich jak numer telefonu, adres internetowy Strefy Abonenta oraz e-mail. Natomiast Status multiroom wskazuje, czy ta usługa dla dodatkowych pomieszczeń jest aktywna, czy też nie.
W Ustawieniach Android TV można znaleźć opcje typowe dla androidowych boxów, ale też kilka opcji charakterystycznych dla tego urządzenia. To menu podzielone jest na następujące elementy: Sieć i Internet, Konta i logowanie, Aplikacje, Ustawienia urządzenia, Piloty i akcesoria.
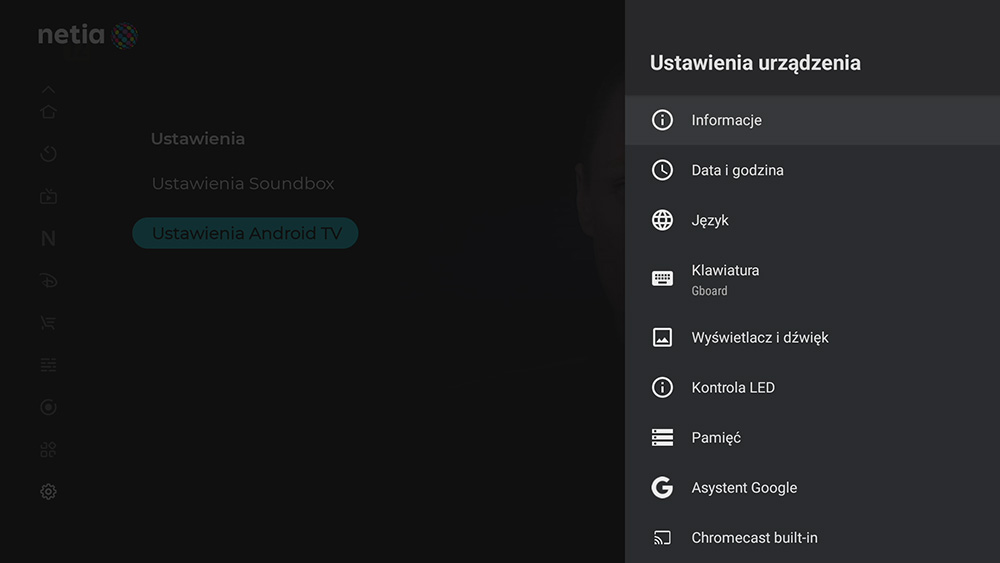
Sieć i Internet pozwala na skonfigurowanie połączenia internetowego w sposób bezprzewodowy (Wi-Fi) lub przewodowy (Ethernet). Możliwe jest wprowadzenie ustawień serwera proxy czy ustawień IP (DHCP, statyczny).
Konta i logowanie odnoszą się m.in. do konta Google (można dokonać synchronizacji na żądanie lub usunąć konto).
Element Aplikacje wyświetla listę wszystkich zainstalowanych na dekoderze aplikacji, w tym główną Soundbox. Można tu nadawać lub zdejmować uprawienia, otwierać lub odinstalowywać aplikacje, czyścić ich dane i ustawienia w razie występowania jakichkolwiek problemów, sprawdzać ilość zajętego miejsca, włączać/wyłączać powiadomienia aplikacji, a także zezwolić na instalowanie aplikacji ze źródeł innych niż sklep Google Play. Na pilocie jest dedykowany przycisk dla Aplikacji.
Kluczowe są Ustawienia urządzenia. W Informacjach można wymusić aktualizację systemu i aplikacji operatora (o ile dostępne nowe wersje), zmienić nazwę urządzenia dla lepszego rozpoznawania w domowej sieci, zresetować dekoder do ustawień fabrycznych, sprawdzić stan (adres IP, MAC urządzenia, MAC Ethernet, Bluetooth, wersję sprzętu, numer seryjny i czas działania dekodera), sprawdzić model dekodera, wersję systemu operacyjnego Android TV, datę dla poziomu poprawek zabezpieczeń, wersję programu rozruchowego, wersję SoC SDK, wersję jądra, nazwę kompilacji czy informacje dla systemu szyfrowania Nagra. Informacje prawne to zbiór informacji, w tym dotyczących licencji, a także miejsce, gdzie można zresetować lub usunąć identyfikator wyświetlania reklam na potrzeby reklam spersonalizowanych.
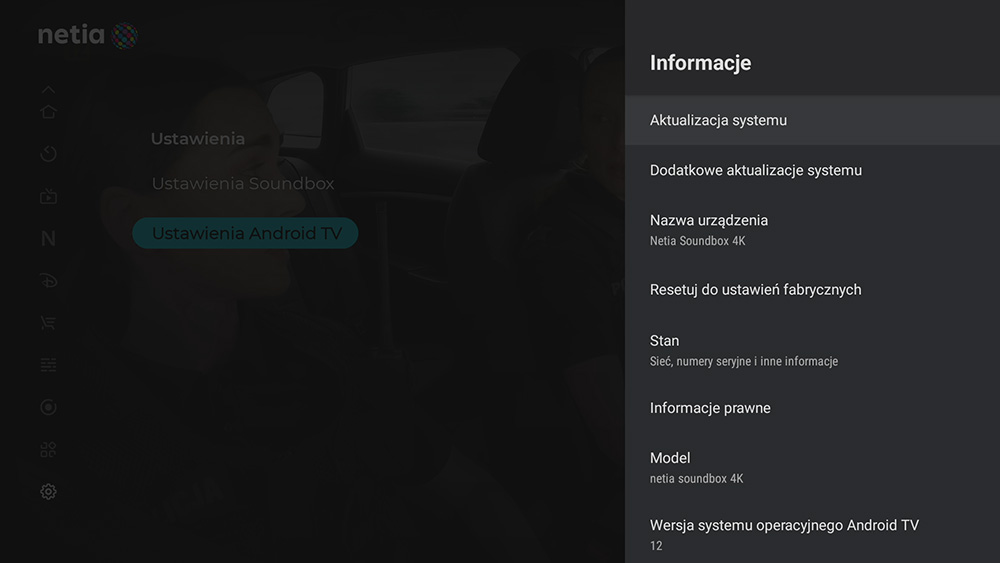
Data i godzina pozwala zmienić automatyczne pobieranie tych danych na ręczne ustawienie daty i godziny. Można też podać strefę czasową i włączyć lub wyłączyć format 24-godzinny.
Języków menu do wyboru jest naprawdę dużo, oprócz takich podstawowych jak polski i angielski.
Klawiatura to typowe ustawienia androidowe (domyślna klawiatura to Gboard).
Wyświetlacz i dźwięk to miejsce, gdzie można włączyć lub wyłączyć HDMI-CEC (w uproszczeniu: sterowanie pilotem od dekodera podstawowymi funkcjami telewizora), ustawić rozdzielczość (domyślnie dobierana jest automatycznie w zależności od możliwości podłączonego wyświetlacza), 50 Hz jako preferowaną częstotliwość odświeżania, dopasować obraz do ekranu, zmienić rozmiar tekstu (85%, 100%, 115%, 130%), ustawić dostosowanie do liczby klatek oglądanych treści (płynnie, niepłynnie, nigdy), zezwolić na tryb gry, wskazać zachowanie dla trybu HDR (zawsze SDR, zawsze HDR, dopasuj zawartość). Można również wymusić przepuszczenie dźwięku przez HDMI do zewnętrznego urządzenia zamiast na wbudowane głośniki, wybrać preset dla dźwięku (automatycznie, film, muzyka, gra, noc, głos, sport) nawet dla każdej aplikacji z osobna. Swoją drogą szkoda, że nie ma tu equalizera dla większej elastyczności. Można też włączyć/wyłączyć dźwięki systemowe.
Kontrola LED to miejsce, gdzie można ustawić jasność diody LED znajdującej się na panelu przednim dekodera (25%, 50%, 75%, 100%) lub całkiem ją wyłączyć. Podczas pracy dekodera świeci się na zielono.
Pamięć wyświetla całkowitą pojemność wewnętrznej pamięci współdzielonej, z podziałem na poszczególne kategorie i możliwością wyczyszczenia danych w pamięci podręcznej.
Asystenta Google można włączyć lub wyłączyć i w razie potrzeby ustawić dla niego filtr SafeSearch. Dla Wbudowanego Chromecasta można pozwolić innym sterować multimediami, które przesyłamy.
Wygaszacz ekranu można ustawić na tło, kolory lub wyłączenie ekranu. Może się włączać po 5 min, 15 min, 30 min, 1 godz. lub 2 godz. braku aktywności lub na żądanie.
W podmenu Zasilanie i energia można ustawić, aby dekoder wyłączał się automatycznie podczas braku aktywności (przez 15 min, 20 min, 30 min, 1 godz., 4 godz., 8 godz., 12 godz., 24 godz. lub nigdy), podczas oglądania (przez 4 godz., 6 godz., 8 godz. lub nigdy). Można też wskazać, czy w trybie czuwania dekoder ma mieć standardowe czy też wysokie zużycie energii (niższe oznacza dłuższe wybudzanie urządzenia).
Lokalizacja to miejsce, gdzie można zezwolić na określanie lokalizacji przez Wi-Fi.
Mikrofon pozwala na włączenie lub wyłączenie dostępu do mikrofonu.
Zaznaczenie Użytkowania i diagnostyki na włączone będzie skutkować automatycznym wysyłaniem do Google informacji diagnostycznych, takich jak raporty o awariach oraz dane o korzystaniu z urządzenia, aplikacji i wbudowanego Chromecasta.
W Google można zezwolić na automatycznie instalowanie usług systemowych.
Ułatwienia dostępu to opcje dla napisów, języka, rozmiaru tekstu czy stylu napisów, z ukłonem dla osób niepełnosprawnych. Można włączyć tekst o dużym kontraście, przetwarzanie tekstu na mowę, usługi TalkBack i Switch Access.
Opcji Uruchom ponownie nie trzeba omawiać.
Piloty i akcesoria to opcja, gdzie można dodać akcesoria Bluetooth. Można też używać dekodera jako głośnika Bluetooth.
Materiał chroniony prawem
autorskim - wszelkie prawa zastrzeżone. Dalsze rozpowszechnianie artykułu tylko za zgodą wydawcy.
- Polsat Soundbox 4K - test dekodera
- Ferguson Ariva 9000 4K CI+ - test odbiornika
- Play Box TV - test dekodera
- Opticum HbbTV T-Box - test odbiornika
- Homatics Box R 4K Plus - odtwarzacz multimedialny 4K
Informacje
reklama
reklama


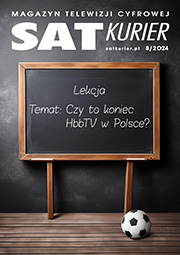
SAT Kurier 8/2024
Publikuj własne artykuły

Polskie kanały TV za darmo z satelity

Wykaz kanałów FTA na satelitach Astra 19,2°E

Wykaz kanałów FTA na satelitach Hot Bird 13°E

Wykaz kanałów na satelitach Astra 19,2°E

Wykaz kanałów na satelitach Hot Bird 13°E

Kanały ze sportem na żywo - FTA i polskie

Polsat Box vs Canal+

Lista kanałów Polsat Box

Lista kanałów Canal+
reklama
reklama
reklama
HOLLEX.PL - Twój sklep internetowy
Mini PC Homatics BOX R 4K + Tuner DVB-T2 na USB
Homatics BOX R z adapterem DVB-T2 na USB-C to dobry...
399 zł Więcej...Antena Olympia BX 1000+LTE Combo V/H
Nowoczesna antena szerokopasmowa BX 1000+ Olympia Combo. Zaprojektowana do w...
120 zł Więcej...Mini PC Homatics BOX Q
Homatics BOX Q to najpotężniejszy odtwarzacz multimedialny 4K na rynku...
319 zł Więcej...




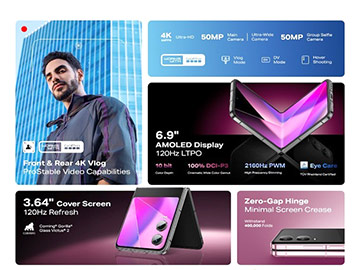


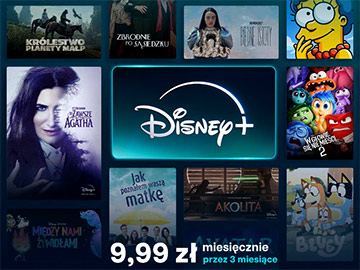
![„The Darkness” – nowy thriller w SkyShowtime [wideo]](/uploads/118830.jpg)